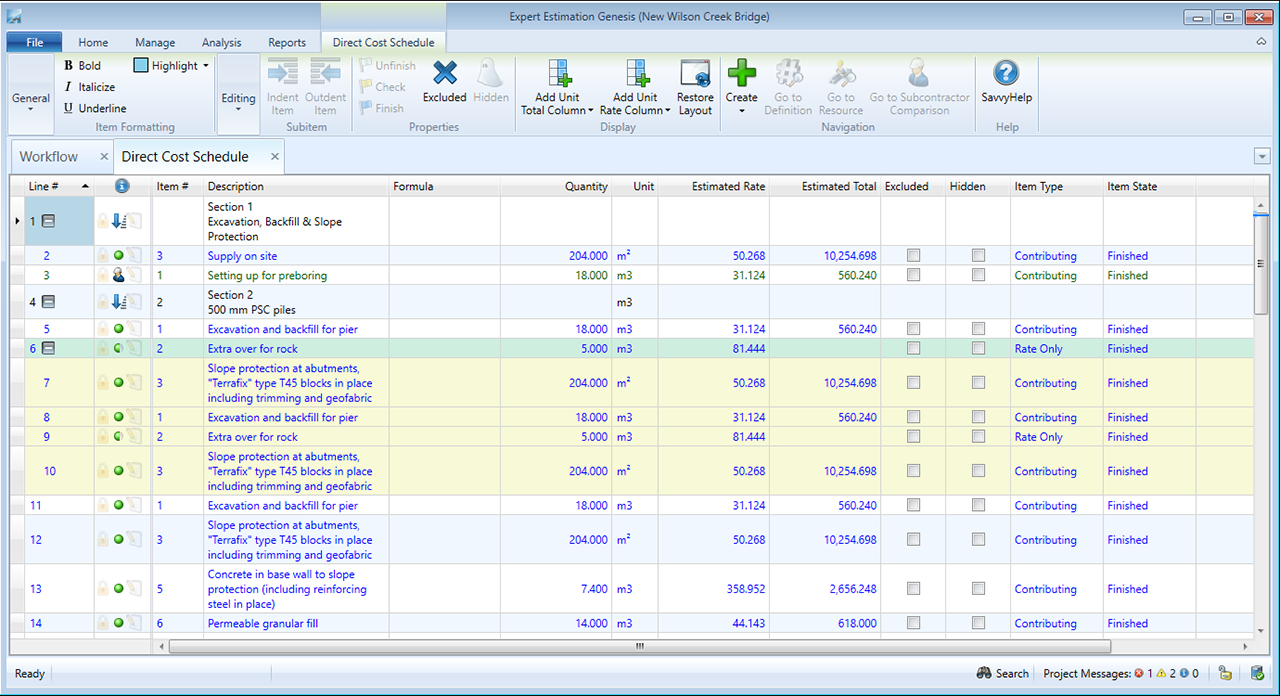Heading And Parent-Child Items
A clear and concise layout improves the readability of your Project Schedules. To do this with little effort, you can group your Cost Schedule into sections.
Nesting Cost Schedule items allow for both visual and functional assistance. It makes navigating large Cost Schedules more straightforward, and it also provides a level of assistance for presenting items to your customer on a final Submission Schedule.
Direct Cost Schedule window – Heading and parent-child items
Note: Provisional Sum items and lines containing summation formula cannot be section headings or Parent-Child items, an error occurs in such a scenario.
CREATING A SECTION HEADING
Sections Headings are useful for breaking up a Schedule so that it is simpler and faster to navigate. By breaking a Schedule into multiple sections, it reduces the length and allows for greater focus on individual portions of the project.
A Text only Cost Schedule Item will become a Section heading when the proceeding Schedule Item is indented using an Indent function in either the Direct or Overhead Cost Schedule ribbon menus or by using the shortcut Ctrl + Right arrow.
Note: Section headings can be created within sections, and it is important to note that items of a particular section are aligned slightly further to the right so that it becomes clear to which section an item belongs.
Sections can be identified easily by an icon shown in the information column of a Schedule depicted by a blue, downward arrow.
CREATING PARENT AND CHILD ITEMS
Parent and Child Items allow users to break down large sections of work provided by a client into smaller, more manageable components.
These components (Child items) can then have a Cost Estimate applied to them to generate a value that can then contribute towards the overall value of the Parent Item.
The Parent item is then considered to be the ‘Contributing’ item for a project and its combined value of all Child items, and the value coming from the item itself will be what is considered as the Contributing value to a project. Respecting this hierarchy, calculations are then processed against the total contributing value of the parent items.
A Parent item’s Estimated Total is attributed to the summation of its own Cost Estimate Calculation total as well as all contributing Child items indented below it. This is helpful when a Schedule item needs to be presented to the client that involves numerous Cost Schedule items.
Parent Cost Schedule items, whilst created the same way, differ to Section Headings, as they are contributing items. Due to the fact that they have a quantity and as such, may have a Cost Estimate or inline Resources applied to them like a regular Cost Schedule Item.
Note: When performing a spread calculation for a project it is only the Parent Items that will be provided with a Sell Total. This is because the Child items contribute towards the overall total of the Parent item. As such the Child items are not considered as directly contributing items. The end result of this is that a Project’s Submission Schedule Report does not print Child Items and instead only shows the top-most contributing parent items.
EXPAND AND COLLAPSE
Heading Items, Parent and Child items are all displayed differently within the Cost Schedule to help distinguish each type of Schedule Item. For top-level items (either Heading Items or Parent items) values can be displayed based on whether you need to see the individual items value or the total combined value of the hierarchy. This is controlled by whether an item is collapsed (showing the combined totals) or expanded (showing the individual item’s Totals).
During the creation of large schedules, it is not uncommon to have a mixture of both heading items and multi-level parent-child items throughout a project. Whilst clicking on the icon will collapse a single indent, this process may need to be repeated multiple times in order to collapse all indents.
To maintain ease of navigation or to break down a complex schedule into collapsed sections (only expanding the section you need), you can use the Expand All or Collapse All functions found in the right-click context menu.
As the name of the function suggests, the Expand/Collapse All function will Expand/Collapse all indents and indented levels within the schedule.
When already expanded, a collapse button is presented in the Line # column indicating the Schedule line has the ability to condense the indented information underneath it and present a summary of the section heading.
If the collapse button is clicked, it will collapse all of the items contained in the section under the schedule heading. An expand button will now be shown, indicating that the section can be expanded.
When a section has been collapsed, properties such as the Estimated Total will reflect the entire collection of items within the section, similar to the sum(x:y) function. This can be changed in the Options – Display settings to enable an expanded ‘Parent’ Cost Schedule Item to always show a combined value (inclusive of all ‘Child’ item values) regardless of whether it is in an expanded or collapsed state.
REMOVING HEADINGS OR PARENT ITEMS
Removing a nested set of items from being a part of either a Section Heading or Parent-Child structure is sometimes required where you may need to adjust the placement of Schedule items.
When an item sits at the same level (or higher) than the line number immediately preceding it, and the Outdent button on the ribbon menu is clicked, or the shortcut Ctrl + Left arrow is used, the nested relationship will be removed. This is the standard process for both Section headings and Parent-Child items.
CHECK OUT THESE TIPS AND TRICKS VIDEOS