Password Protection
During the life cycle of a project there may be times when you have multiple concurrent users, all accessing the projects available on the server. To prevent any unwanted changes within your project, you have the ability to restrict access to a particular project by setting a Password.
A password is set on a per-project basis and is managed from within the Project Properties ribbon menu.
MANAGING PASSWORDS
To set a password, simply click the Set Password button from the Project Properties ribbon menu and enter the password. A password can be made up of any arrangement of alpha-numeric characters and symbols, and has no restriction of length.
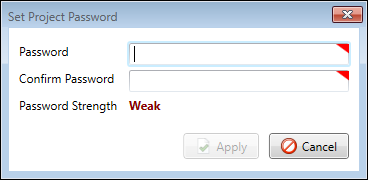
Set Password Dialog
Note: You cannot add a password to a project if there is more than one concurrent user accessing the project.
When a password is set on a project, a key icon ![]() will be displayed on the right-hand
side of the Status bar as well as in the Information column of the Projects window.
will be displayed on the right-hand
side of the Status bar as well as in the Information column of the Projects window.
An existing password can be modified at any time while the project is open. This change may be required if the previous password on the project has been compromised. Clicking the Modify Password button will open the Change Project Password dialog window. You will then be required to re-enter the existing password, then set, and confirm the new one.
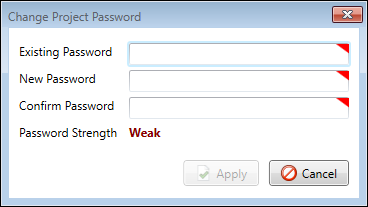
Modify Password Dialog
Passwords can be removed at any time by clicking Remove Password and entering the current project password.
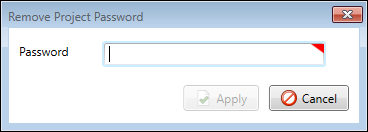
Remove Password Dialog
LINKING PROJECTS WITH PASSWORDS
A common practice when building a project is linking projects together in order to utilise the resources of another project. If a project is linked and it contains a password, Expert Estimation will immediately prompt for the linked projects password. Once correctly entered, resources can be utilised from the linked project without having to input in the password additional times.
Should a Linked Project have a password modified or added after it has been linked, you will be required to validate your current project against the new password. This can be done by clicking the Validate Access button in the Project Properties ribbon menu and entering the new password for the Linked Project.