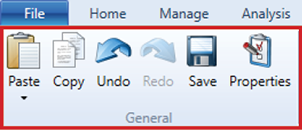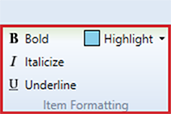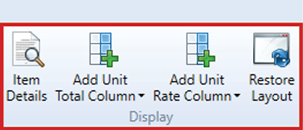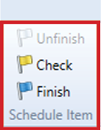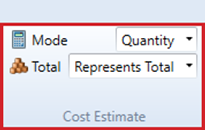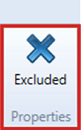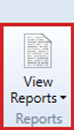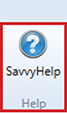Cost Estimate – Ribbon Menu
The contextual ribbon menu for Cost Estimates provides access to a vast array of functions that allow you to add, modify and analyse Cost Estimate lines.
A number of functions found in the ribbon menu can also be found in the right-click context menu.
Note: Functions that modify the contents of a Cost Estimate will be unavailable until the Item State has changed to Unfinished. This can be identified by the alert banner that appears at the top of the window.
Cost Estimate – ribbon menu (Refer to the following image popups for more detail.)
GENERAL GROUP
|
NAME |
DESCRIPTION |
|---|---|
|
Paste |
Clicking the Paste button will insert the information from the clipboard into a new line, above the selected line. If the data was copied from a Cost Estimate within Expert Estimation it will be pasted into a new line along with any resources used. When data is copied from an external application, the Paste Special window will be displayed allowing you to map into which columns the copied information is to be pasted. |
|
Paste Cell |
Pastes information from the clipboard into the cells specified. The Paste Cell button can be accessed from the sub-menu underneath the Paste button. |
|
Copy |
Clicking the Copy button will copy the selected Cost Estimate line information to the clipboard. This allows you to paste the data into Expert Estimation or to an external application. |
|
Undo |
Clicking the Undo button reverses the last change made to the data. |
|
Redo |
The Redo button becomes available when an undo action is performed and is used to reverse the undo action. |
|
Save |
When the Save button is clicked, changes made to the Cost Estimate since opening will be saved to the project. At this point any other users will be able to see the changes made upon opening the Cost Estimate. |
|
Properties |
The Properties button will open the Properties pane on the right-hand side of the window. This will display the details of the currently selected lines and give you the ability to edit multiple lines at once. |
ITEM FORMATTING GROUP
|
NAME |
DESCRIPTION |
|---|---|
|
Bold |
Bold will toggle the bolding property for the currently selected lines. |
|
Italicize |
Italicize will toggle the Italicize property for the currently selected lines. |
|
Underline |
Underline will toggle the Underline property for the currently selected lines. |
|
Highlight |
Applying a highlight to better distinguish items can be done by clicking the Highlight button. The highlight colour is customized by clicking the arrow to the right of the text and choosing a new colour. Clicking the function again will remove the formatting. |
EDITING GROUP
|
NAME |
DESCRIPTION |
|---|---|
|
Insert Line |
Inserts a new line above the specified line in the Cost Estimate window. |
|
Insert Multiple Estimate Lines |
Opens a dialogue window that allows you to choose the number of lines to insert above the current position in the Cost Estimate. The Insert Multiple Estimate Lines button can be accessed by clicking the arrow underneath the Insert Line button. |
|
Add Line |
Clicking the Add Line button will add a line to the bottom of the Cost Estimate. The Add Line button can be accessed by clicking the arrow underneath the Insert Line button. |
|
Remove Line |
Deletes the selected line from the Cost Estimate window. |
|
View Resource Cost Estimate |
Clicking the View Resource Cost Estimate button opens the Cost Estimate for the selected line’s group resource, allowing you to view or build up its cost. This button is only available when a single Cost Estimate line using a Group Resource is selected. |
|
Item Resource Properties |
Opens the Edit Resource dialogue, displaying significant properties of the resource applied to the selected Cost Estimate line. This allows you to make modifications to the details of a resource without accessing the Resource Explorer window. This button is only available when a single Cost Estimate line using a Resource is selected. |
|
Clone Item’s Resource |
The Clone function allows you to create an alternative Resource based off the resource currently assigned to a Cost Estimate line. Once the cloning process has completed, the new resource is applied to the Cost Estimate line. This button is only available when a single Cost Estimate line using a Resource is selected. |
|
Question Defines |
Opens the Question Defines window allowing you to manage Question Defines associated with the Cost Estimate. Question Defines are only available in Direct Cost, Overhead Cost and Group Resource Cost Estimates. Genesis and Express edition only. |
|
Managed Defines |
Opens the Managed Defines window allowing you to see the Managed Defines associated with the Cost Estimate and the spreadsheet they are linked to. Managed Defines are only available in Direct Cost, Overhead Cost and Group Resource Cost Estimates. Genesis edition only. |
|
Previous |
Navigates to the previous Cost Schedule item that contains a Cost Estimate. The previous Cost Schedule item is ordered based on the Cost Schedule Line Number. The Previous function is only available for Schedule based Cost Estimate. |
|
Next |
Navigates to the next Cost Schedule item that contains a Cost Estimate. The next Cost Schedule item is ordered based on the Cost Schedule Line Number. The Next function is only available for Schedule based Cost Estimate. |
|
Go To Line |
The Go To Line button opens a dialogue that allows you to enter a line number to navigate straight to without the need to manually find it. |
DISPLAY GROUP
|
NAME |
DESCRIPTION |
|---|---|
|
Item Details |
Adds a banner at the top of the window that displays the information about the item the Cost Estimate is associated with. Note: The Item Details button is changed to Resource Details if the Cost Estimate is linked to a group resource. |
|
Add Unit Column |
Clicking the Add Unit Column button opens a sub-menu that allows you to add summary columns for selected units to the Cost Estimate window. Each column will display the total usage of the unit(s) selected on each Cost Estimate line. Genesis and Express edition only. |
|
Add Unit Rate Column |
The Add Unit Rate Column button opens a sub-menu that allows you to add summary columns for selected units to the Cost Estimate window. The Unit Rate column will show the rate that the unit is used per Cost Estimate line. Genesis and Express edition only. |
|
Restore Layout |
If columns have been removed, adjusted or relocated, clicking the Restore Layout button will restore columns to their default layout. |
SCHEDULE GROUP
|
NAME |
DESCRIPTION |
|---|---|
| Unfinish Ctrl + 1 |
Clicking the Unfinish button will change the state of the Cost Schedule Item or Group Resource to Unfinished, allowing the Cost Estimate to be edited. An Unfinished state suggests that the estimating is not yet complete. Unfinished Items are not included in the Spread Calculations. This state change will also be reflected in the Cost Schedule. |
| Check Ctrl + 2 |
Clicking the Check button will change the state of the Cost Schedule Item or Group Resource to Checked, preventing any changes from being made to the Cost Estimate. Note: When changing from Unfinished to Checked the application will automatically save the Cost Estimate. This state change will also be reflected in the Cost Schedule. |
| Finish Ctrl + 3 |
Clicking the Finish button will change the state of the Cost Schedule Item or Group Resource to Finished, preventing any changes from being made to the Cost Estimate. Note: When changing from Unfinished to Finished the application will automatically save the Cost Estimate. This state change will also be reflected in the Cost Schedule. |
COST ESTIMATE GROUP
|
NAME |
DESCRIPTION |
|---|---|
|
Mode |
The Mode drop-down menu allows you to define the mode of calculation the Cost Estimate will calculate in. Changing the Estimate Mode of a Cost Estimate will adjust the available columns for determining the Resource Quantity used on each Cost Estimate Line. The available estimating modes are Quantity, Production and Time. Genesis edition only. |
|
Total |
When working with Cost Estimates for Cost Schedule items you are able to change how the Total of a Cost Estimate is applied to the Cost Schedule item. By default the Total will represent the Total of a Cost Schedule item, however, you can change this to be Rate in which the Cost Schedule item will multiply the total value of the Cost Estimate by the quantity to produce the Estimated Total for the Cost Schedule item. This function is only available within Cost Schedule based Cost Estimates. Genesis and Express editions only. |
PROPERTIES GROUP
|
NAME |
DESCRIPTION |
|---|---|
|
Excluded |
The Excluded button will toggle the selected Cost Estimate’s excluded property on or off. If an item is excluded it will not contribute to the Cost Estimate total, however, it will not be removed from the Cost Estimate. |
NAVIGATION GROUP
|
NAME |
DESCRIPTION |
|---|---|
|
Create |
Pressing the Create button opens a sub-menu that allows you to create other project elements that relate to the Cost Estimate currently in focus. |
|
Take Off Set |
Within the Create sub-menu, there is an option to quickly create a new Take Off Set. The creation process is the same as if you were within the Take Off Sets window. However, upon creation, the new Take Off Set Calculation Sheet is opened to allow quick editing. |
|
Go to Definition |
The Go to Definition button will navigate you to the define referenced on a line. Note: This may take you to another tab where the define is registered such as Global Defines or Take Off Defines. If more than one define is used, the Go to Definition button will open the Navigate to Define Source dialogue. From this window, you can select the define you wish to navigate to. |
|
Go to Resource |
Pressing the Go to Resource button will open the Resource Explorer and filter the grid to display the resource currently used on the selected item. |
|
Go to Matrix Item |
Pressing the Go to Matrix Item button will navigate you to the Matrix Item referenced on the selected Cost Estimate line. |
REPORTS GROUP
|
NAME |
DESCRIPTION |
|---|---|
|
Direct Cost Estimates |
Prints the Direct Cost Estimates report for the current Cost Estimate. Note: The Print Direct Cost Estimates Report option is only available within Cost Estimates belonging to Direct Cost Schedule Items. |
|
Group Resources |
Prints the Group Resources report for the current Cost Estimate. Note: The Print Group Resources Report option is only available within Cost Estimates belonging to Group Resources. |
|
Overhead Cost Estimates |
Prints the Overhead Cost Estimates report for the current Cost Estimate. Note: The Print Overhead Cost Estimates Report option is only available within Cost Estimates belonging to Overhead Cost Schedule Items. |
HELP GROUP
|
NAME |
DESCRIPTION |
|---|---|
|
SavvyHelp |
Selecting the SavvyHelp button will open the SavvyHelp pane on the right of the window. This will display useful information about the Cost Estimate window as well as links to definitions for properties of the Cost Estimate. |